Cài đặt và cấu hình DaVinci Resolve trong Linux rất đơn giản thậm chí không cần đến layer dịch API Windows nào như Wine. Dưới đây chúng tôi sẽ hướng dẫn các bạn chi tiết cách setup phần mềm sáng tạo này, cùng tham khảo ngay nhé.
Nếu bạn là người sáng tạo nội dung, đặc biệt là người biên tập video, thì chắc chắn bạn đã nghe nói về DaVinci Resolve. DaVinci Resolve được biết đến với khả năng chỉnh sửa màu sắc trong các studio phim lớn, đi kèm với một trình soạn thảo và biên tập video và âm thanh mạnh mẽ như Adobe After Effects.
Tải xuống phiên bản mới nhất của DaVinci Resolve theo link trên. Tại thời điểm viết bài, phiên bản mới nhất là phiên bản 18. DaVinci Resolve có hai phiên bản: miễn phí và trả phí. Chọn và tải xuống các file nhị phân Linux và lưu chúng trong thư mục tải xuống của bạn.
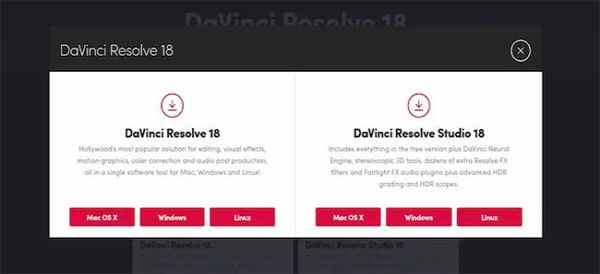
DaVinci Resolve phụ thuộc nhiều vào xử lý GPU. Nếu bạn có APU Intel hoặc AMD gần đây, thì GPU tích hợp của bạn có thể chạy DaVinci Resolve trên thiết bị. Trong hầu hết các trường hợp, bạn cần có GPU Nvidia để chạy phần mềm này. Cài đặt driver Nvidia và CUDA mới nhất cho GPU Nvidia của bạn trong máy Linux.
Đối với các bản phân phối dựa trên Ubuntu, rất dễ cài đặt driver GPU. Chạy các lệnh này để khởi động lại và cài đặt GPU Nvidia cho bạn.
sudo apt search nvidia-driver sudo apt update && sudo apt upgrade sudo apt install [tên_driver]
Đối với các bản phân phối dựa trên Debian, bạn phải làm điều gì đó nhiều hơn là chạy một số lệnh. Mở file “/etc/apt/sources.list”:
sudo nano /etc/apt/sources.list
Thêm dòng này vào file sources.list. Nếu nó đã có sẵn, hãy thêm thành phần contrib và non-free.
deb http://deb.debian.org/debian/ bullseye main contrib non-free
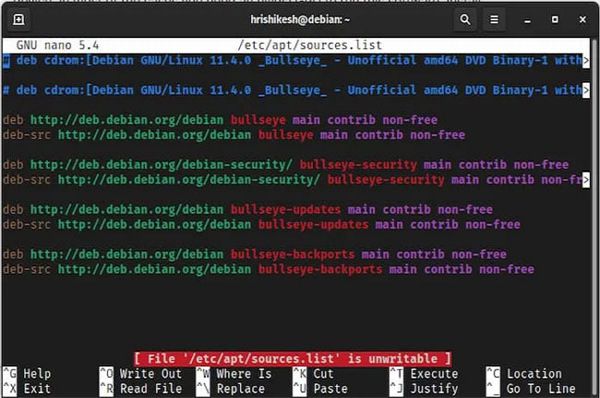
Lưu file này và thoát. Chạy lệnh sau trong Terminal để cài đặt driver Nvidia.
sudo apt update sudo apt install nvidia-driver firmware-misc-nonfree
Để cài đặt Cuda, bạn chỉ cần chạy một lệnh:
sudo apt install nvidia-cuda-dev nvidia-cuda-toolkit
Sau khi cài đặt, hãy khởi động lại thiết bị của bạn để các thay đổi có hiệu lực.
sudo systemctl reboot
Để cài đặt driver Nvidia trong Fedora Linux, trước tiên bạn cần kích hoạt kho lưu trữ tổng hợp RPM.
sudo dnf update sudo dnf install https://download1.rpmfusion.org/free/fedora/rpmfusion-free-release-$(rpm -E %fedora).noarch.rpm https://download1.rpmfusion.org/nonfree/fedora/rpmfusion-nonfree-release-$(rpm -E %fedora).noarch.rpm
Phát hiện GPU Nvidia và cài đặt các driver cần thiết.
lspci | grep VGA sudo dnf install akmod-nvidia
Sau khi cài đặt, khởi động lại máy và bạn đã sẵn sàng.
sudo reboot
Bản build DaVinci Resolve Linux được phát hành để chạy trên CentOS, một bản phân phối thuộc sở hữu của RedHat. Do đó, nếu đang sử dụng Fedora hoặc một bản phân phối RedHat khác, bạn không cần phải làm theo các bước build bên dưới.
Đối với người dùng Fedora, bạn phải giải nén file đã tải xuống và nhấp đúp vào trình cài đặt. Nó tự động cài đặt và thiết lập tất cả các file cho bạn.
Đối với các bản phân phối dựa trên Debian và Ubuntu, bạn phải chuyển đổi file .run DaVinci Resolve thành file .deb.
1. Để thực hiện chuyển đổi này, hãy tải xuống và giải nén script MakeResolveDeb.
2. Tạo một thư mục và sao chép script DaVinci Resolve Installer và MakeResolveDeb vào thư mục.
3. Trước khi chuyển đổi, hãy cài đặt một số dependency bắt buộc để build và chạy DaVinci Resolve một cách hoàn hảo.
sudo apt install libssl1.1 ocl-icd-opencl-dev fakeroot xorriso
4. Chạy lệnh sau để chuyển đổi file .run của bạn thành file .deb, giả sử rằng bạn đặt cả script và trình cài đặt .run vào cùng một thư mục.
./makeresolvedeb*.sh DaVinci_Resolve_*_Linux.run
Đây là một quá trình khá chuyên sâu, vì vậy hãy cho máy tính của bạn một chút thời gian để giải nén và build gói .deb cho bạn. Khi hoàn tất, bạn sẽ được chào đón bằng một file .deb đã sẵn sàng để cài đặt.
Cài đặt file .deb thực sự dễ dàng trong các dẫn xuất Debian và Ubuntu. Chạy lệnh này để cài đặt gói:
sudo dpkg -i <tên file .deb>
Nếu lệnh này chạy mà không có bất kỳ lỗi nào, bạn có thể thấy biểu tượng DaVinci Resolve trong lưới ứng dụng của mình. Mở ứng dụng và bạn sẽ thấy một màn hình splash như hình dưới đây.

Trong phiên bản miễn phí của DaVinci Resolve, codec H264 không được hỗ trợ. Do đó, nếu bạn quay video bằng codec này, bạn phải chuyển mã video sang định dạng khác mà DaVinci Resolve hỗ trợ. Để chuyển mã video, bài viết sẽ sử dụng FFmpeg.
FFmpeg là một thư viện xử lý và chuyển mã video rất mạnh và có nhiều tùy chọn tùy chỉnh. Bạn có thể đọc tài liệu để tùy chỉnh FFmpeg. Để cài đặt nó trên thiết bị của bạn, hãy chạy lệnh sau:
sudo apt update sudo apt install ffmpeg
Để chỉnh sửa video bên trong DaVinci Resolve, bạn phải chuyển đổi nó sang định dạng .mov.
ffmpeg -i input.mp4 -vcodec dnxhd -acodec pcm_s16le -s 1920x1080 -r 30000/1001 -b:v 36M -pix_fmt yuv422p -f mov output.mov
Trong lệnh trên, giả sử file đầu vào của bạn là “input.mp4” và tên file đầu ra là “output.mov”. Bạn có thể thay đổi tên tùy theo sở thích của mình.
Để chuyển đổi .mkv thành .mp4, hãy chạy lệnh sau.
ffmpeg -i input.mkv -map 0:0 -map 0:1 -map 0:2 -vcodec dnxhd -acodec:0 pcm_s16le -acodec:1 pcm_s16le -s 1920x1080 -r 30000/1001 -b:v 36M -pix_fmt yuv422p -f mov output.mov
Nếu bạn muốn chỉnh sửa bản ghi màn hình của mình bằng DaVinci Resolve và không muốn chuyển mã file đã ghi của mình mỗi khi muốn chỉnh sửa, thì bạn phải thay đổi một số cài đặt trong ứng dụng OBS của mình.
Bên trong cài đặt OBS của bạn, điều hướng đến tùy chọn “output” và thay đổi chế độ đầu ra thành advanced.
Chuyển sang tab Recording và thay đổi loại đầu ra thành tùy chọn đầu ra tùy chỉnh (FFmpeg). Chọn “MOV” làm định dạng container và “mpeg4” làm bộ mã hóa video. Trong tùy chọn bộ mã hóa âm thanh, hãy chọn tùy chọn “pcm_s16le”. Bạn có thể tham khảo các cài đặt bên dưới và thực hiện các thay đổi trong phần mềm OBS của mình cho phù hợp.
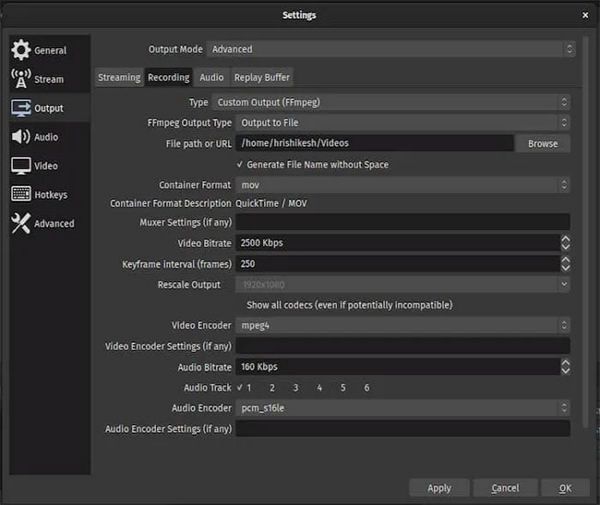 Lưu cài đặt và khởi động lại phần mềm OBS. Bạn có thể kiểm tra xem các cài đặt có hoạt động hay không bằng cách quay một đoạn clip nhỏ và nhập nó vào phần mềm DaVinci Resolve.
Lưu cài đặt và khởi động lại phần mềm OBS. Bạn có thể kiểm tra xem các cài đặt có hoạt động hay không bằng cách quay một đoạn clip nhỏ và nhập nó vào phần mềm DaVinci Resolve.
Chuyển mã để upload trực tuyến và tiết kiệm dung lượng Bạn có thể thấy rằng khi chuyển mã các file để chỉnh sửa trong DaVinci Resolve, kích thước file rất lớn - đôi khi lên đến hàng trăm gigabyte. Do đó, việc chỉnh sửa và upload file kết xuất có dung lượng vài trăm gigabyte mất rất nhiều thời gian. Ngay cả khi bạn muốn lưu trữ các file trên ổ cứng của mình, những kích thước đó vẫn rất lớn.
Để khắc phục sự cố này, bài viết đang sử dụng FFmpeg để chuyển mã và nén file. Chạy lệnh sau trong terminal:
ffmpeg -i input.mov -vf yadif -codec:v libx264 -crf 1 -bf 2 -flags +cgop -pix_fmt yuv420p -codec:a aac -strict -2 -b:a 384k -r:a 48000 -movflags faststart output.mp4 “Input.mov” là file .mov từ DaVinci Resolve và “output.mp4” là file .mp4 đầu ra của bạn. Bạn có thể thay đổi những tên này theo sở thích của mình.
Bạn có thể thay đổi chất lượng nén và đầu ra bằng cách điều chỉnh flag -crf. Theo mặc định, ví dụ đặt nó thành 1, chất lượng cao nhất. Bạn có thể đặt flag này lên đến 25 để nén tối đa. Nó cũng làm giảm chất lượng video khi -crf được đặt ở một con số rất cao.
Trên đây là bài hướng dẫn cài đặt và cấu hình DaVinci Resolve trong Linux rất chi tiết mà bạn có thể tham khảo làm theo. Chúc bạn sử dụng DaVinci Resolve thành thạo.
Nguồn bài tham khảo: Quantrimang
Tips: Tham gia Channel Telegram KDATA để không bỏ sót khuyến mãi hot nào